윈도우 기본 녹화 프로그램을 사용할 수도 있고, 국내의 캡쳐 프로그램 개발사의 제품을 사용하는 경우가 많다.
만약 동영상은 캡쳐해야 되는데 윈도우를 가볍게 쓰려고 안 쓰는 기능들은 모두 비활성화 시켜 놓았거나, 캡쳐 영상에 워터마크가 있는 것이 싫은 사람들에게 꽤 유용한 프로그램이다.
공식 홈페이지 다운로드 : https://obsproject.com/download
일반적인 설치처럼 다음만 눌러주면 되고, OBS Studio를 실행한 후 원하는 게임을 실행시켜둔다.
예시로 어떤 프로그램이나 다른 게임이 켜져 있다 하더라도 동영상 캡쳐는 오직 특정 게임만 캡쳐 되도록 설정한다고 가정하고, 동영상을 원하는 크기와 용량으로 설정하는 방법을 설명한다.
- 우측 하단의 설정 버튼을 누른다.
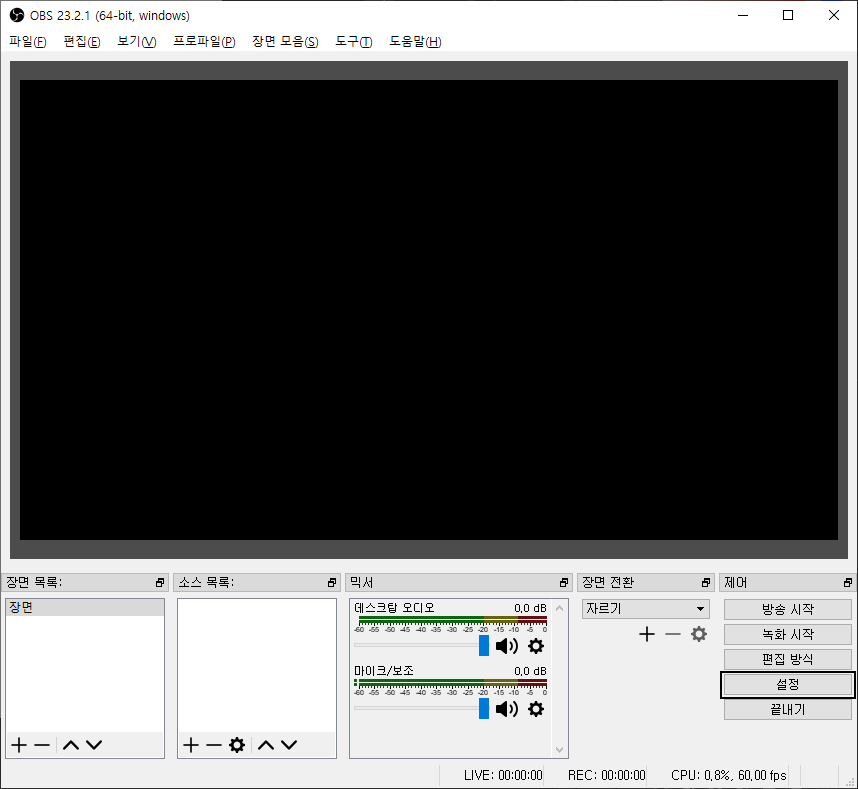
- 좌측 출력 메뉴에서 출력 방식을 고급으로 바꾸면 세부적인 설정이 가능해진다.
고급으로 바꾸고 녹화 탭으로 간다.
녹화 경로는 용량이 많은 HDD를 쓰는 드라이브로 잡는 게 좋다.
녹화 형식은 mp4로 인코더는 x264로 바꾸고, 데이터율 제어를 CBR로 하고, 비트레이트는 PC 사양에 따라 최소 3000 ~ 6000을 준다.
이렇게 설정하면 압축 방식의 동영상 중에서는 가장 쓸만한 화질을 얻을 수 있다.
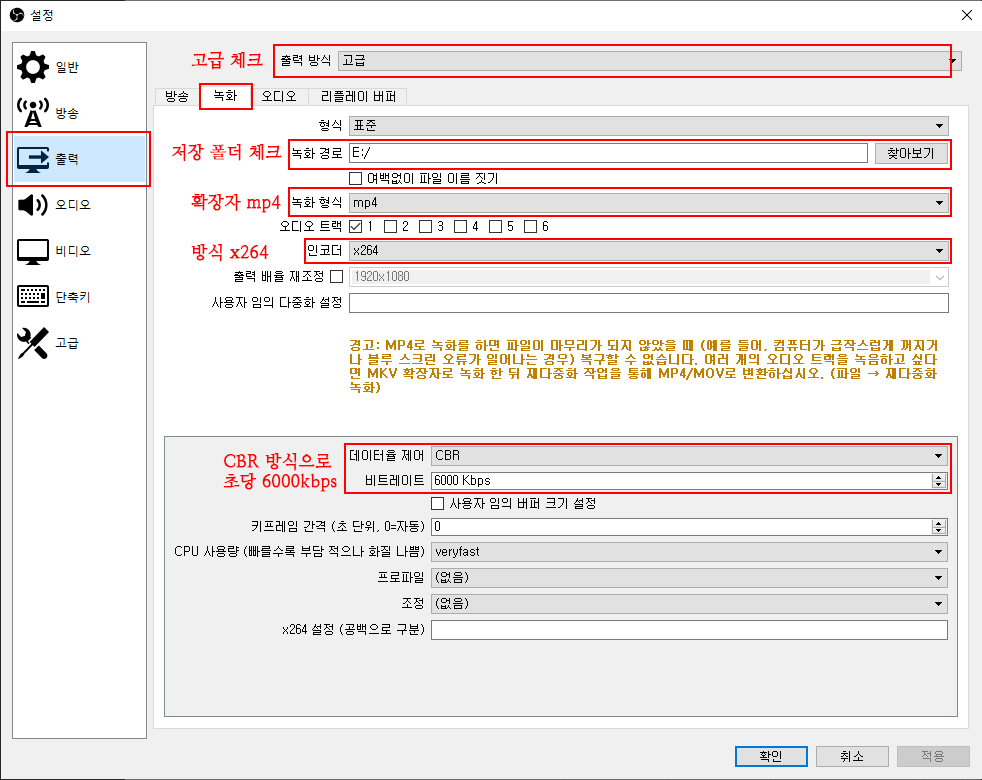
- 그리고 오디오 탭에서 비트레이트를 PC 사양에 따라 최소 192 ~ 320으로 변경한다.

- 기본, 출력 해상도는 자신의 모니터의 해상도와 동일하게 해주면 좋다.
만약 기본 해상도는 720p인데 출력 해상도를 1080p로 설정하면 캡쳐본은 1080p로 만들어질 수는 있으나 원래 이미지가 720p 크기에서 확장된 것이기 때문에 화질은 원본에 비해 좋지 못하면서 괜히 용량만 많이 먹는다.
그리고 PC 사양에 따라 공통 FPS 값을 최소 30 ~ 60으로 설정한다.

- 녹화 시작 / 중단의 단축키를 지정하려면 단축기 메뉴에서 각각 키를 입력한다.

기본적인 설정은 끝났으니 OBS에서 실제 소스를 추가한다.
- 게임을 실행하고 있어야 특정 목록을 선택할 수 있으니 게임을 먼저 실행하고 따라하면 된다.
좌측 하단의 소스 목록에서 + 버튼을 누르면 캡쳐의 종류가 나온다.
게임을 캡쳐하려고 하니 게임 캡쳐를 선택한다.
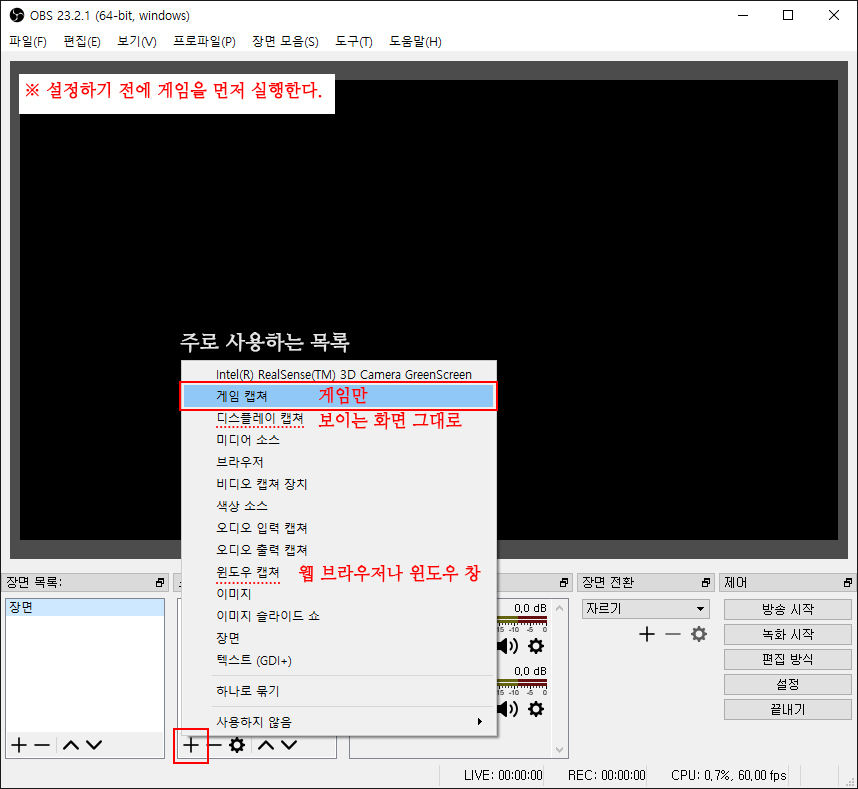
- 소스의 이름인데 구분하기 쉽게 그냥 납두거나 원하는 이름으로 변경해준다.
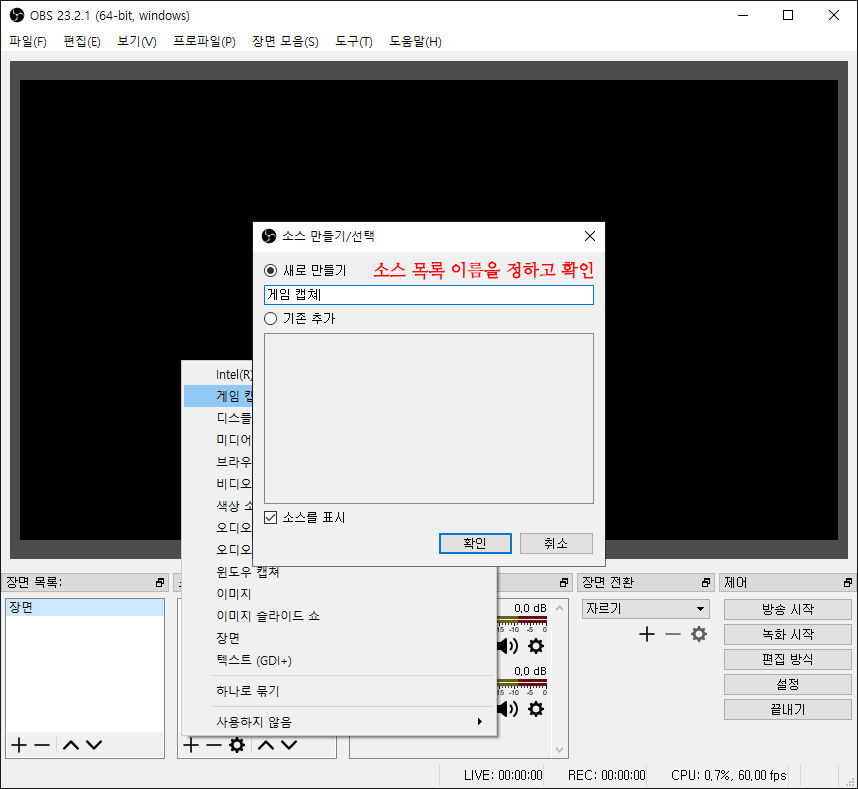
- 하나의 게임을 캡쳐하기 위해 방식을 특정 창을 캡쳐를 누른다.

- 윈도우를 누르면 실행중인 게임이 보인다. 그 게임을 선택한다.

- 우선순위를 창 제목이 일치해야 합니다를 선택한다. 디스플레이 네임을 기준으로 같은 이름이면 실행하고 아니면 실행하지 않는다.
간혹 게임 클라이언트 디스플레이 네임이 BAG v7.1 식으로 패치 때마다 디스플레이 네임이 바뀌는 게임들도 있는데, 이런 게임들은 우선순위 목록에서 같은 형식의 창을 찾습니다.로 선택하면 된다.
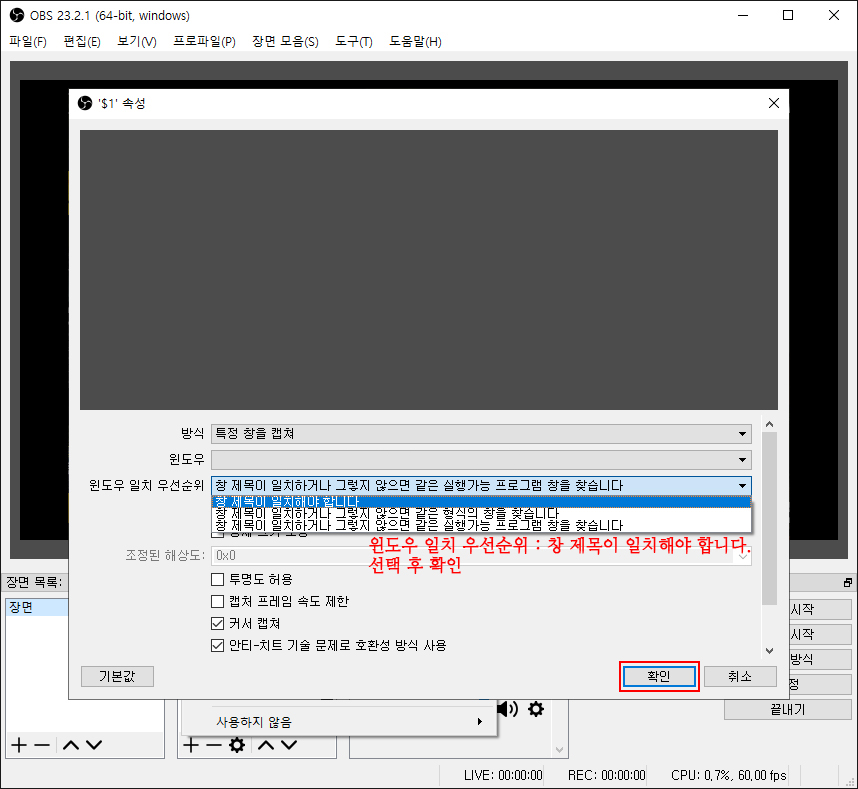
- 여기까기 다 하면 하나의 게임만을 캡쳐하기 위한 설정이 완료되었다.
재부팅하여 OBS를 실행하고, 게임을 실행하면 OBS 화면에서 해당 게임이 실시간으로 똑같이 나온다.

녹화 시작버튼을 누르면 녹화가 시작되면서 녹화 중지 버튼으로 바뀐다.
분량의 캡쳐를 마쳤으면 녹화 중지를 누르고 아까 설정했던 저장 폴더 경로로 들어가면 캡쳐가 완료된 동영상 파일이 나타난다.





댓글